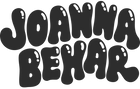So you want to make your own Gifs do you?
You have seen everyone around you post their own and share them on social media, and you’re wondering, “My god, HOW!” Well fear not my friend, it’s very easy and after reading this article you’ll be on your way to becoming the latest Gif master of GIPHY and instagram stories (you’re totes welcome) !
Alright so first things first.
Instagram Gifs are powered by GIPHY. So the first step you will need to take is create an account over there. Don’t worry, it only takes a few minutes and you’ll be on your way to Gif stardom in a “giphy” (get it?).

Follow all the steps to create your GIPHY account. Once that is done you’ll end up on a screen where you can add your details, make sure to input all relevant information if you are an artist: i.e. your website, instagram handle, twitter handle and so on. I suggest making your profile as complete as possible, meaning also uploading an avatar, (it can be a GIF!).

Ok here is the part I had to dig for when using GIPHY and setting up my account. You have to apply as an artist account for your stickers to appear in the GIPHY search engine.
Wait, what’s an artist account and why do I need that?

When you are an artist you get extra perks, like analytics on your channel, customisation options and most importantly, your GIFs will appear in the GIPHY search, that’s the dream right there.
But let’s not get ahead of ourselves. Before you can apply as an artist, you need to upload a minimum of 5 GIFs to your account. If you already have those you can skip ahead but if you have no idea how to make a GIF, read on babe, I’ll hook you up.
How to make a GIF
Alright so first, what a Gif? A Gif is multiple images playing back to back much like a stop motion video. I use two different ways to make mine depending on what’s most convenient for me, meaning wether I’m on my laptop or iPad. I either use photoshop, or Procreate.
So to make your own you will need to have your artwork ready. Maybe you made something in illustrator, maybe you already drew your art on photoshop. Anything goes. Open photoshop and let’s get started!
How to make a GIF on photoshop
1) Open the artwork you want to use for your Gif, or, create a new canvas. If you are starting from scratch, always make sure to draw in high res (from 3000 pixels and up at 300dpi at least), keep that as backup if you want to use that work for something else.
2) Make sure to get rid of the white space around your design, this would make your Gif considerably smaller and lower the quality once you upload to GIPHY later (been there done that, not good).
3) You want the size of your canvas to be roughly in the 500 pixel range setup at 72dpi for your final Gif file.
For this one, I made the artwork animate with colors so it looks like it’s blinking. All you need is the same artwork twice in two color ways. That’s only two layers, easy enough right? On my first layer, I have the word “keep” in orange and the word “cool” in blue. On my second layer, the opposite (‘Keep’ in blue and ‘cool’ in orange). So far so good? still with me? Cool.
4) Once you have your two layers ready, make sure they are visible. Now go to “window” and click on “timeline” right above “tool presets”. That is what you’ll need to animate your Gif, set up speed etc.
The timeline will appear at the bottom of your photoshop window and you will notice your artwork is already in there. What I do to make sure I don’t mess up is I select both of the layers on the timeline panel, go on the control button on the top right of the timeline and click delete frames to start fresh. Now select both your layers ( yep your actual psd layers on the right there), go back to that same button on top right of the timeline and click on “Make frames from layers”.
5) And voila my friend, your two layers are now ready to move! Once both frames appear you can adjust the speed of your animation per frame. I suggest just selecting both frames and picking the same speed for both, for mine I chose 0.5 You can test the speed by clicking on the play button under your frames, once you’re satisfied with your animation you are ready to export your awesome GIF!
Again easy peasy, go to file-> export-> save for web. A window will pop up, select “Gif” on the top right, it should be selected by default. Then just click save at the bottom of that window, name your badass creation and you will be all good to go!

That’s it for creating Gifs in photoshop, but, if you have procreate and don’t want to use multiple apps every time you can actually do EVERYthing directly there, WHAT?! I know, amazing, read on.
How to make a GIF in Procreate
Alright so you are a proud iPad pro and procreate owner (well done you!) and you want to make Gifs. Oh boy, you’re going to love this, you can do everything directly from procreate! is your mind ready to be blown?
1) Okay so open your app and set up a new canvas. I always make a canvas that is 450dpi of 3500 px x 3500 px. Why? Because if you make something super cool, you will hate yourself if it’s a low res file you’ll never be able to reuse for anything ever again. So we start with high res, always.
Now that you canvas is setup, time to make your Gif. In the same way that Gifs are setup in photoshop, you place one artwork per layer. As an example, I will show you how I made my “love ya” Gif.
2) First, draw the first layer. Now that you’re done, lower the opacity on that first layer and create a new one just above it. Trace your artwork, don’t make it perfect, that’s how you’ll get that cute wiggly effect! Do this at least 4 times. You can do 3 but 4 or above is going to look smoother.
3) Now that you are all done, make sure to set the opacity back to 100% on all your layers. Duplicate your canvas, (I do this so i can resize and crop as I wish without altering my original artwork but you don’t have to). Make sure all the layers you want to appear in your Gif are visible and not hidden. Hidden layers will not appear in your animation. Now same as in photoshop, go to -> actions -> canvas -> crop and resize and adjust to get rid of the extra white space.
4) Last step: go to -> actions -> share -> Animated gif. An option panel will open, chose how many frames you want per second, just toggle with it until you’re happy. Turn on the transparent background button so your background is clear and tap web ready. Save it to wherever is most convenient for you, I save everything on my dropbox and then upload my Gifs from my laptop but that’s really up to you! You are DONE. Your Gif is ready to take on the world.
Now that you have made your Gifs, your last step is to upload these bad boys to Giphy.
Go on the GIPHY website and click Upload on the top right, next to create. Now just drag and drop your masterpiece in. Fill in the next screen with relevant tags and an extra one of your name or tag specific only to you so your instagram community can find all YOUR Gifs in one spot.


Extra tip: Make sure to add some popular hashtags in order for your stickers to pop up in searches more easily and spread across the world. A few of those include the tags: love, cat, puppy, happy, funny, no to name a few.
Tap the Upload to Giphy button and that’s it my friend, you are DONE. Repeat the process for your 5 Gifs (minimum required to apply for an artist account).
Once everything is set follow the instructions here.
Your account will have to get approved for your Gifs to show up in the search bar. It can take a while, mine took 2/3 days but it could also take a week so be patient!

Once approved you will receive an email confirmation to welcome you to the Giphy community, you’ve done it, you are now ready to be famous. I hope this tutorial helped and I can’t wait to see your Gifs out there! Be careful, making Gifs is addicting. Happy Gif-ing!
Joanna Behar is a Graphic designer/hand lettering artist based in Paris, France. She opened her online shop in 2017 specialising in fun accessories and prints.